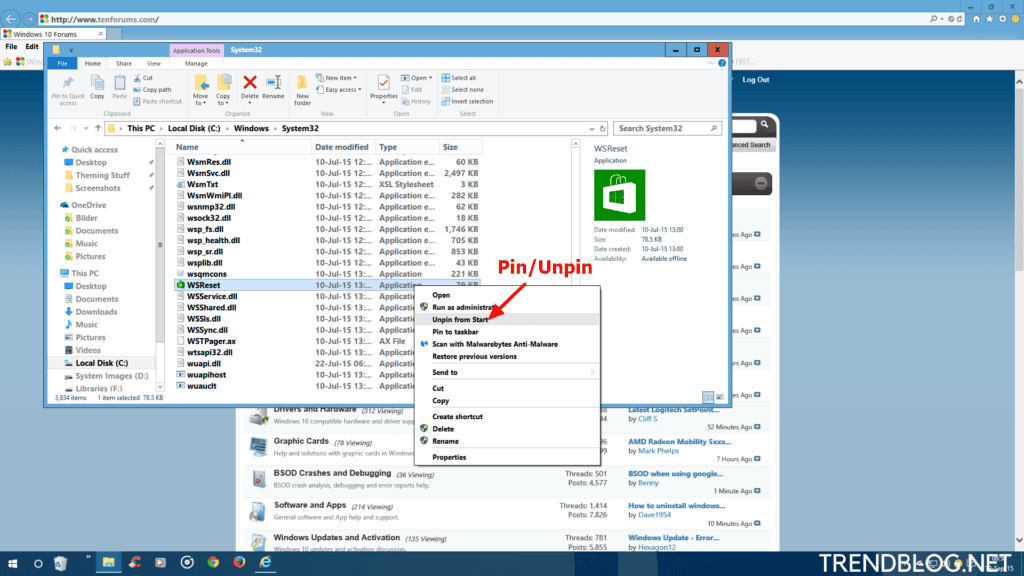Let us clear the cache in Windows 10
The Disk Cleanup application contains the temporary files cache, and the File Explorer history can be removed through the File Explorer settings menu. Also, to free up disc space and increase performance, it’s critical to clear the cache on your Windows 10 computer. Rather, if you’re not sure how to accomplish it, just follow the steps below! So, they’ll make it simple for you to delete any form of cache on your Windows 10 PC.
To delete the cache on your Windows 10 computer, follow these steps:
Method 1: Use CCleaner to clear your computer’s cache.
This is the simplest method for clearing cache on your Windows 10 PC. With just two mouse clicks, CCleaner will assist you in accomplishing this: CCleaner can be downloaded and installed. Also, run CCleaner and then Analyze. Clean All should be selected. But, this should clear your Windows 10 computer’s cached files.
Method 2: Remove all temporary files from the settings.
In Windows settings, you can clear cache or delete temporary files: Note: Before selecting an option, read the description carefully to understand what you’ll be removing if you do so. Wait till the cleaning process is finished. This should clear temporary files from your computer and free up disc space.
Method 3- Disk Cleanup
To clear cache or temporary files, you can use the Disk Cleanup programme. To do so, press the Windows logo key and the R key on your keyboard at the same moment.
Method 4: Delete the cache from the Windows Store
When you download apps from the Windows Store, temporary files are created. To clear the Windows Store cache, press the Windows logo key and R at the same time on your keyboard to open the Run box.
On your keyboard, type “wsreset.exe” and hit Enter. Wait for the process to finish. (When it’s finished, the Windows Store window will display.) That’s how you may clean the cache in the Windows Store.
Method 5: Delete the cache in your browser.
When you use your browser to browse the Internet, it creates cached files. To remove the cache, simultaneously press the Ctrl, Shift, and Del/Delete buttons on your computer. Pick All time or Everything for the Time period, and then select Cache or Cached photos and files before clicking the Clear data button. Your cached files will be deleted as soon as possible. Hopefully, the solutions listed above will assist you in clearing the cache on your Windows 10 machine. Please leave a remark below if you have any queries or recommendations.
Method 6: How to Clear the File Explorer History in Windows 10
Also read: How to Make Mac Dark Mode: Make Apps and Features Interact Dark Mode How to Delete Your Lnkedin Account Using Desktop Website, Smartphones [Free] 4 Methods to Put iPad in Recovery Mode: 2022 Updated
Q1. Is it safe to erase Windows 10 cache?
To make your Windows 10 computer work quicker and free up storage space, you should clear the cache on a regular basis. A cache is a collection of temporary files that a software or operating system uses. The cache in Windows can sometimes cause your computer to slow down or cause other issues.
Q2. What is the quickest way to clear the cache?
Most browsers have a keyboard shortcut. You can delete cache quickly with a keyboard shortcut if you’re using Internet Explorer, Edge, Google Chrome, or Mozilla Firefox. To open the relevant window in your browser, concurrently press Ctrl + Shift + Delete on the keyboard.
Q3. How can I make my Windows 10 laptop run faster?
Replace your hard disc with a solid state drive. Disable programmes that start up automatically. Remove bloatware and other ineffective programmes. Close any apps you aren’t using. Disable the special effects in Windows. Turn off the transparency of the window. Disable Game Mode. Windows should be kept up to date.
Q4: Is it true that deleting the cache deletes passwords?
The answer is “No,” and if you clear the cache without ticking the checkbox before the ‘Passwords and other sign-in data’ area, the passwords will not be erased along with the cache.
Q5. Why is Windows 10 running so slowly?
One reason your Windows 10 PC is sluggish is that you have too many background programmes running – ones you rarely or never use. Your PC will run more smoothly if you stop them from operating. Δ Contact Us :- trendblog.guest@gmail.com