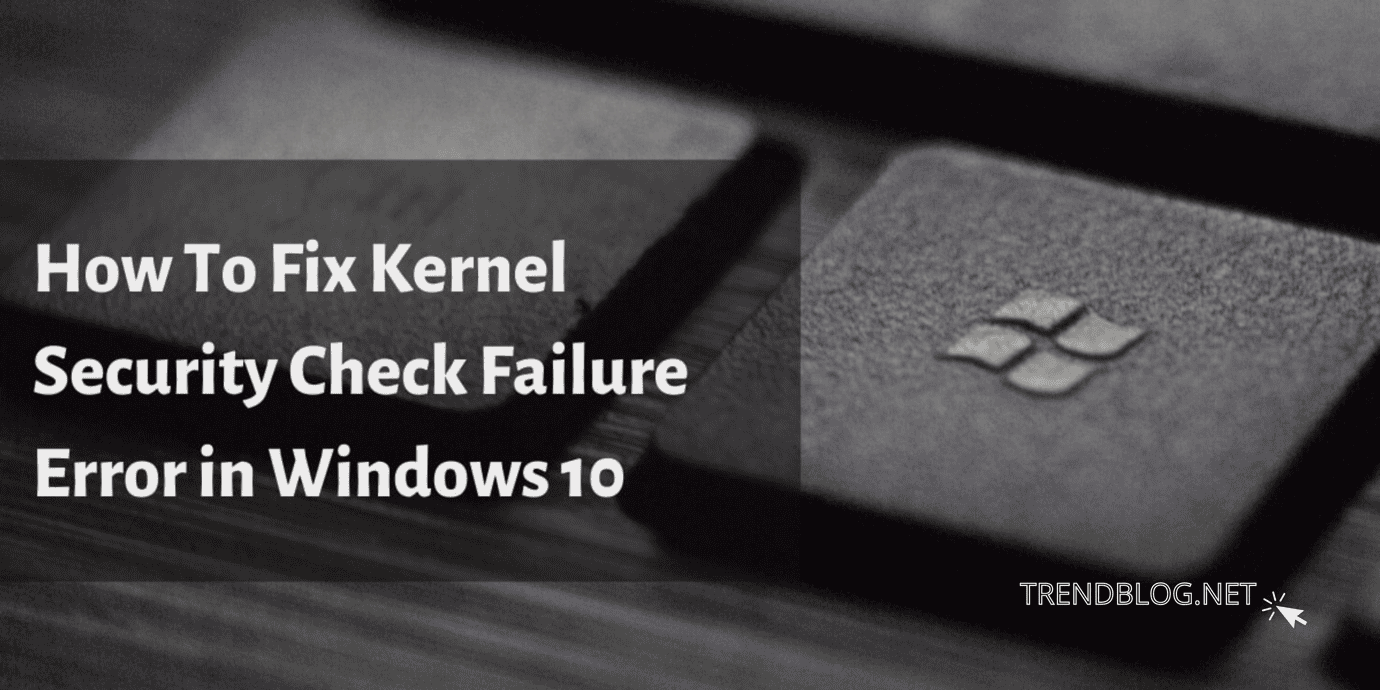Kernel security check failure in Windows 10 is a common problem, and many people seek assistance to resolve it. Here’s what you should do if you get a Windows kernel security check failure stop code. Fortunately, this isn’t a major issue. In order to better understand why the blue screen stop code kernel security check fails, let’s look at the most common causes first.
Driver incompatibility or obsolete issue Corrupted Windows system files due to conflicting installed applications Memory issues Virus infestation A corrupted or damaged hard drive
If you know why the kernel security check fails on Windows 8/8.1/10, you may attempt a variety of fixes until you find one that works for you. Performing a thorough virus scan is an excellent place to start before trying any of the solutions in this article. Also, to be safe against accidental data loss, I advise you to create a backup of your most essential files. After that, you may test out the seven Windows 10 solutions for kernel security check failure with ease. Solution 1: Look for memory issues on your computer. Blue screen with stop code kernel security check failure may result from memory issues, as I showed before. So, how can you tell if you have a memory problem? As a result, the entire process is simplified thanks to the built-in Windows memory diagnostics tool. I’ll demonstrate how to use Windows 10’s memory diagnostics tool in this article.
Step 1. Activate the memory diagnostics programme.
Cortana may be asked questions by typing memory or mdsched into the search bar on Windows 10. To use the tool, go to Start > All Programs > Accessories > Memory Diagnostics.
Step 2: Inspect the tool for flaws.
Check any issues by restarting your computer right now. Next time I start my PC, I’ll double-check for errors.
Solution 2: Fixing Hard Drive Errors Hard drive errors such as KERNEL SECURITY CHECK FAILURE may be the source of the error code. To fix hard disc errors, you may use either Windows’ built-in CHKDSK programme or a third-party hard drive repair tool. I’ll demonstrate both for you right now. Use CHDSK to Repair Faulty Hard Drives Step 1: Start the Command Prompt on Windows 10 by typing cmd.exe.
Type cmd into the Cortana search box in Windows 10 and press Enter. You may also pick Run as administrator by right-clicking and selecting “Run as administrator.”
Step 2: Use Command Prompt to look for and repair hard drive problems. When asked for the drive letter of the partition you want to scan, type *: /f and press Enter.
Close Command Prompt by typing exit and pressing Enter to confirm your action. Here are two characteristics that are often used to diagnose and correct hard disc problems.
/f – scans the disc and instantly fixes any hard drive problems. Search for faulty sectors on the disc and attempt to salvage any usable data that may be contained there.
The Windows 10 CHKDSK tool is a lifesaver. Users who aren’t acquainted with instructions, on the other hand, are more likely to make mistakes. As an alternative to CHKDSK, I’ll show you MiniTool Partition Wizard Free Edition, which is completely free.
Repair the hard drive using a third-party app
All-in-one partition management and hard disc repair software for Windows, MiniTool Partition Wizard Free Edition. You may use this software to check for and repair hard disc problems if you don’t want to utilise command prompts. It is available for download by just clicking the button below. Download it for free! You may next use MiniTool Partition Wizard Free Edition to diagnose and repair hard disc faults. Step 1: Decide which partition you want to work with.
Start the free version of MiniTool Partition Wizard. Decide on a target partition to work with. Select File System Check from the Actions menu on the left.
Step 2: Use Check File System to diagnose and correct any hard disc issues.
Check just: only the drive will be scanned for problems, not fixed. Errors will be checked and fixed automatically as it scans and detects them.
Solution 3. Use Safe Mode to start Windows 10 Try starting your computer in safe mode to see if the issue goes away. A software on your computer is to blame if the error kernel security check failure goes away. If the issue persists, try uninstalling it. Windows 10 safe mode boot instructions are provided below if you need them. Step 1: Go to the Advanced startup settings menu and restart your computer.
Use one of the two methods for gaining access to the settings. To access Settings, press the Windows key plus the letter I on your keyboard. In Windows, choose Settings by right-clicking the Start button. You may recover your data by going to Update & Security > Recovery in Step 2. Select Restart now from the Advanced starting menu.
Step 2:
Enter Safe Mode with Networking and start your computer from there. Go to the Choose an option screen and click on Troubleshoot once your PC has been restarted. Select Advanced Options > Startup Settings > Restart. After your PC has restarted, you’ll be presented with a menu of choices. Start your PC in Safe Mode by selecting 4 or pressing F4. Alternatively, if you need to connect to the Internet, you may utilise Safe Mode with Networking by selecting 5 or pressing F5.
You’ll be able to see whether the issue is being caused by any software after starting your computer in Safe Mode. If the issue doesn’t arise in safe mode, then it’s likely a software issue. If you want to identify your software, you may activate it one at a time. The programme causing the kernel security check Windows 10 problem may now be uninstalled. Solution 4. Update Hardware Drivers, Reinstall Hardware Drivers, or Uninstall Hardware Drivers A freshly installed driver, an old driver, or driver incompatibility may all contribute to a failed kernel security check.
You may remove and reinstall a device driver if you run into problems after doing so. Installing Windows 10 for the first time may need updating the driver. If you’re using Windows XP, there’s a chance the drivers you installed may not work with Windows 10. As a result, the kernel security check fails and generates the stop code. Before you do anything further, you should run the Windows built-in Driver Verifier Manager to see if there are any faulty drivers. In order to reinstall, update, or install again, follow these instructions.
First, open Device Manager on your computer’s control panel. To open Device Manager, use one of the two ways listed below. The Device Manager may be accessed by performing a right-click on the Windows 10 start menu and selecting the appropriate option. Device Manager may be found by typing device manager into the Windows search box and selecting the most relevant result. Reinstall, reinstall, or upgrade the hard disc in step two if necessary. Double-click on any available disc devices on the user interface to access them. The second step is to identify the drive that’s causing the issue. Right-click on the device and choose Update driver or Uninstall device. After you remove the device, click Scan for hardware changes in the Action bar to reinstall it. Restart your computer and check again later.
Solution 5. Run the System File Checker
Open the Command Prompt on Windows 10 first. Use the search box to find cmd. Then, right-click on the most relevant result. Then choose Run as administrator from the File menu. To proceed with administrator privileges, click Yes three times.
Carry out an SFC scan. For damaged system files that may produce a BSOD error with Kernel Security Check Failure, type sfc/scannow and press Enter.
If the system file check is lengthy, it will take some time to complete. It won’t take long if you’re patient. Solution 6. System Restore
System restore may be a lifesaver when anything goes wrong with your computer. You may use it to go back in time and fix problems on your computer. Selecting a restoration point will allow you to return your machine to a previous state before seeing the kernel security check failure issue.
Solution 7: Reinstall Windows 10 from Scratch. Whether none of the suggestions above work, you may try a fresh install of Windows 10 to see if the kernel security check issue is still there after the clean install. You should back up your system drive before installing Windows 10 since a clean install of Windows 10 will erase all of your data. So, without further ado, here we go. Setup a System Recovery Disk Step 1: Decide on the original disc that you want to duplicate.
Go to the disc drive and choose the operating system. Select Copy Disk from the Actions menu on the left.
Step 2: Decide where you want to save the information.
Click Next after selecting a disc to store the source files on. To proceed, choose Yes in the pop-up box. Check your destination disc for modifications and click Next when you’re ready to go forward. If prompted, read the warning about booting from the destination hard discs and select OK to continue.
Step 3: Fill out an application. Finally, authorise the pending actions by clicking the Apply button. Install Windows 10 Step 1: Download and install the Windows 10 Update Make a USB installation drive for Windows 10’s installation media.
Plug in a USB flash drive to your computer and save data on it. Use Microsoft’s Media Creation Tool to create a bootable USB device. Please be aware that the media creation procedure will erase everything on your USB device, including critical files.
Step 2: Use the USB flash disc to start the computer.
Enter BIOS after restarting your machine. Set the USB drive as the first boot option in the BIOS. Restart your computer and use the USB drive to start it up again.
Windows 10 should now be installed on your computer.
To continue, choose your preferred language and click on the Next button. Click Install now on the next screen to begin the installation process. Use the licence key that you received through email. If you don’t have a product key, you may skip this step and input it later by clicking I don’t have a product key. Click Next after you’ve agreed to the terms of the licencing agreement. Choose the installation type you want. You should choose [Custom: Install Windows just (advanced)] if you want a fresh start.
Caution: Choosing this option will enable you to conduct a clean installation of Windows 10 without any of your personal data. Make a clean install and a new start by selecting this option. You should also double-check that you’ve created a system disc backup by following the procedures outlined above. After that, you can simply follow the on-screen instructions to begin installing Windows. If you get a blue screen with a failure message and the kernel security check If the Windows 10 problem persists even after a fresh installation of Windows 10, a trip to the local service centre is highly advised. I was able to solve the kernel security check failure in Windows 10 by implementing the changes provided in this article. To send a tweet, just click here.
Concluding the Discussion
If you’re experiencing the same problem on your computer, try each of the suggested fixes to see if it helps. Leave a note in the below comment area if you have any questions regarding how to repair kernel security check failure issue and we will get back to you as soon as possible. Please don’t be afraid to provide an alternative option if you know of one. Do check our Article “How To Backup The Windows 10 Registry & Restore It Again“ Δ Contact Us :- trendblog.guest@gmail.com