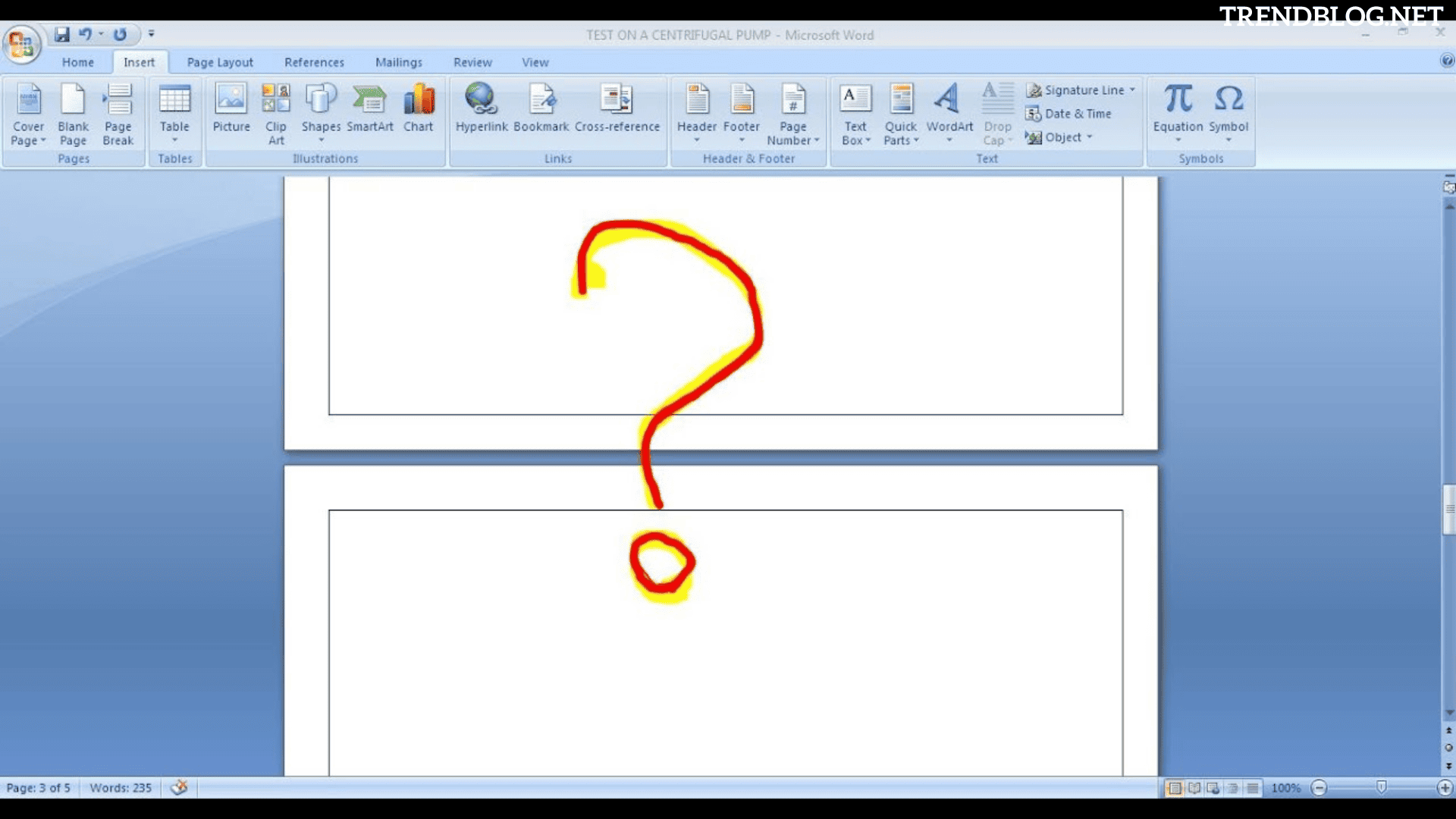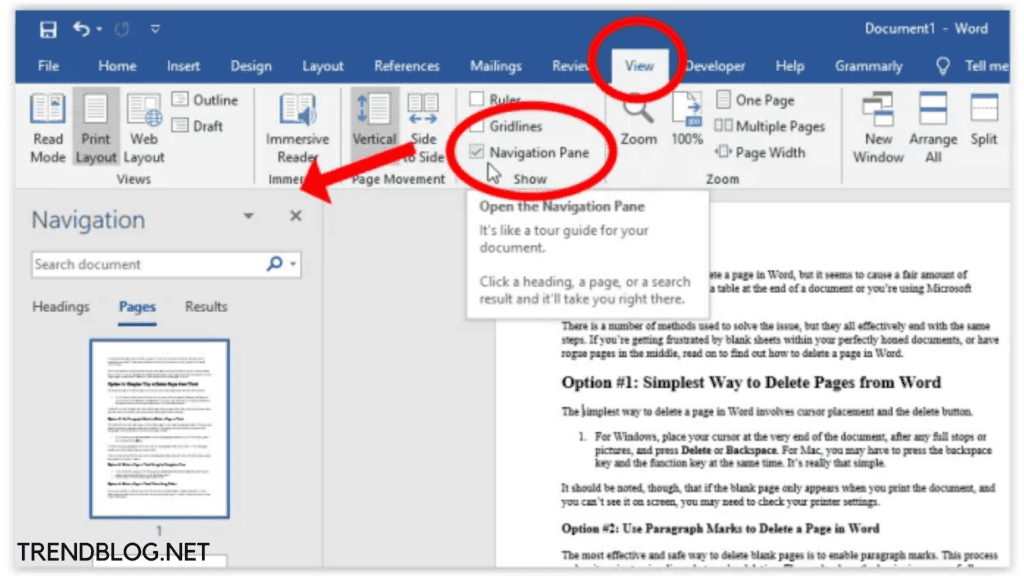If you’re transferring your document to another file type, blank pages can also cause formatting issues. We’ve got you covered if you’re wondering how to delete a page(s) in Word. Whether you’re using Microsoft Word 2007, 2016, 2019, or 2021, deleting a page is a quick and uncomplicated operation. This is how you do it.
How can I get rid of an excess page in MS Word?
Delete a page in Word by pressing backspace or pressing delete. In MS Word versions 2007, 2016, 2019, and 2021, this is probably the simplest way to erase a page. You can delete any page from a doc file, whether it’s a blank page or one with text, pictures, or empty paragraphs, by pressing the ‘Backspace’ button on a Windows PC/laptop or ‘Delete’ on a Mac. Using a pointer or the Control+A/ Command+A commands, select the entire page you want to delete. Now press the ‘Backspace/ Delete’ keys.
The undesirable or blank page will be removed from the Microsoft Word document.
If the word file is too large and you’re not sure where the blank page is, use the ‘Navigation’ pane for assistance. To do so, go to the top menu and select View, then tick the box next to the Navigation Pane box in the ‘Show’ section. On MS Word 2007, 2016, 2019, and 2021 versions, this should create a new column on the left-hand side of the document that displays all of the pages in your document. Find the blank page(s) in the word file by scrolling through it.
Using the Find and Replace tool in Word, delete a page.
In Word, you may also use the Find and Replace tool to remove an excess page. With a few strokes, the locate and replace tool allows you to quickly browse to the page you wish to eliminate. This strategy should be used to cope with large Word files that have a lot of pages and are difficult to navigate. Using the Find and Replace tool, you can erase a page in Word 2007, 2016, 2019, and 2021 editions.
Remove the paragraph markers and the blank page by pressing the ‘Delete’ or ‘Backspace’ keys.
How can I get a deleted Word page back?
If you mistakenly delete the right word page, press ‘Control+Z’ on Windows or ‘Command+Z’ on Mac to retrieve it. If you haven’t already, make sure you haven’t closed the word document. Also read: 4 Methods to Screen Record on Mac: Latest Updated Close Instagram Account Within 4 Steps 2 Different Ways to Close Facebook Account Permanently 2 Methods to Activate Windows 10 for Free Using Code
Q1:How do I delete a page that won’t delete in Word?
In Word, there are a few simple ways to get rid of an unwanted page. If it doesn’t work, try this: Select (check) the Navigation Pane in the “Show” section of the Ribbon’s “View” tab. Select the blank page thumbnail in the left side by clicking on Pages. Press and hold the Delete key until it disappears.
Q2: In Word, how do you erase an excess page?
In the sidebar, click Pages to see all of the document’s pages. Step 3: The current page will be selected automatically. To delete the extra blank page, select it with your mouse and press the DELETE key on your keyboard. By hitting the BACKSPACE key, you can also delete the extra blank page.
Q3: Why is it so difficult in Word to remove a blank page?
Manual page breaks are the most common cause of unwanted blank pages. Word hides the appropriate control characters in the default view, making it difficult to find the correct area to remove the page. It’s easier if you change your perspective. This is when the Show/Hide paragraph markers option comes in handy.
Q4: In Word, how do you get rid of blank paragraphs?
Using Word for the web, follow these steps to remove empty paragraphs and page breaks. To edit in Word for the web, go to Edit Document > Edit in Word for the web. Blank lines appear in your manuscript when there are no paragraphs. To get rid of them, simply select them and delete them. To remove a page break, select it with your mouse, then press Delete. Δ Contact Us :- trendblog.guest@gmail.com