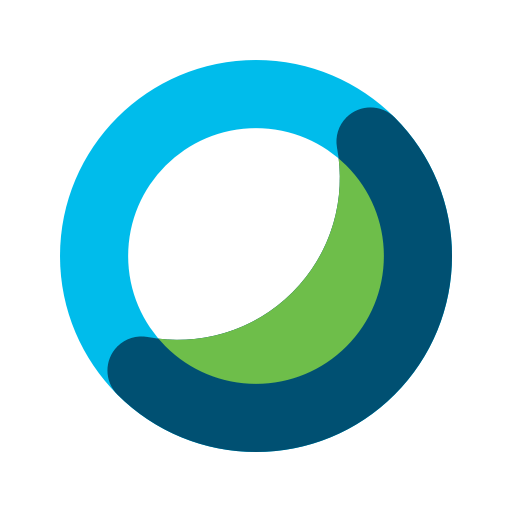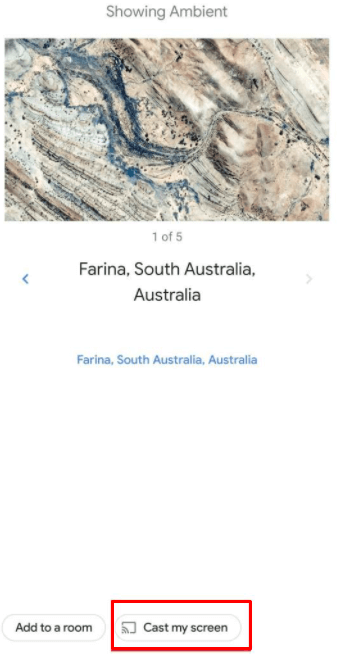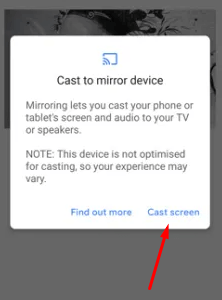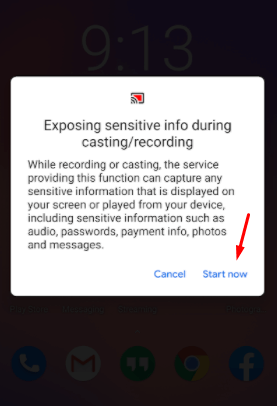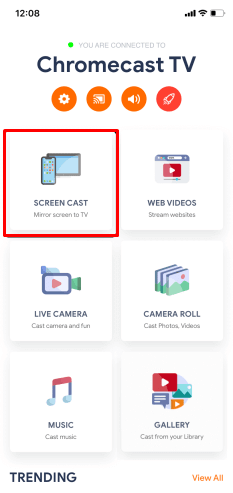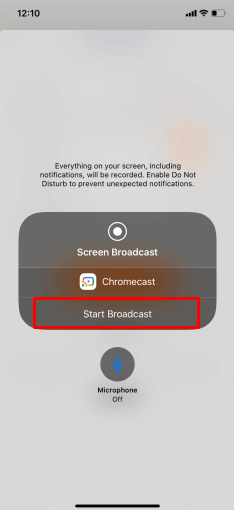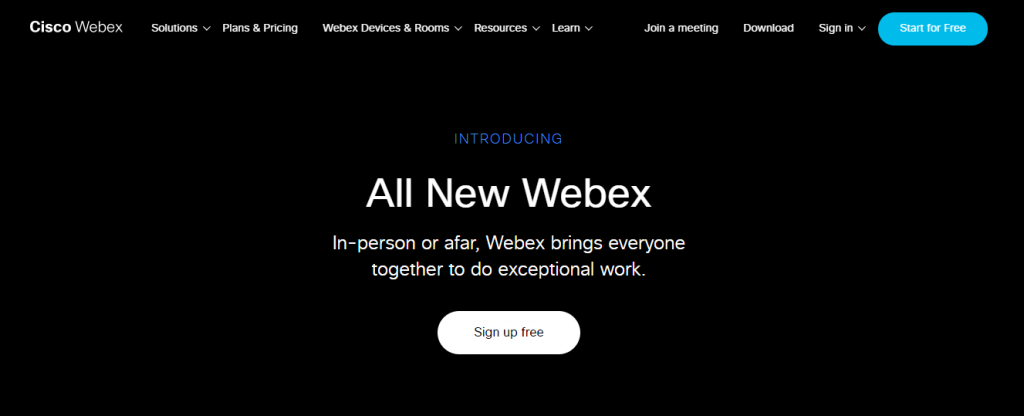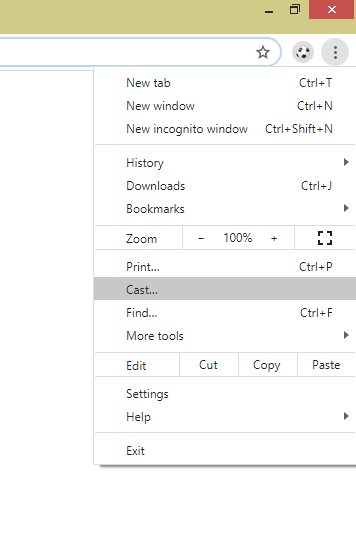Chromecast Cisco Webex Meetings to TV
As said earlier, the Webex Meetings app doesn’t have an inbuilt cast feature. Hence, you have to rely on Screen Mirroring. You can Chromecast Cisco Webex Meetings to TV by mirroring
Android PhoneiPhonePC/ Laptop
Chromecast Webex Meetings using Android Phone
#1 Connect your Chromecast device and Android Phone to the same Wi-Fi network. #2 Install Google Home app from Google Play Store and Sign in with your Google account. #3 Choose the Chromecast device and click Cast My Screen at the bottom. #4 Select the Cast Screen option. #5 Click Start Now to begin screen mirroring. #6 After that, launch the Cisco Webex meetings app on your phone. Join the meeting and view the meeting screen on the TV.
Chromecast Webex Meetings using iPhone
You cannot use the Google Home app to screen mirror your iPhone. You will require a third-party app for screen mirroring. Some of the apps are Chromecast Streamer, Screen mirror for Chromecast, etc. Make sure that your iPhone and Chromecast have connected to the same Wi-Fi network. #1 Download Chromecast Streamer and Cisco Webex Meetings from the App Store. #2 Open Streamer for Chromecast and click the Cast icon at the top. #3 Select the Chromecast device and tap Screen Cast. #4 Click Start Mirroring in the pop-up and select Start Broadcast to initiate screen mirroring. #5 Now, launch the Cisco Webex Meetings app and sign in to your account to join the meeting. The meetings will mirror on the TV or desktop screen where your Chromecast is connected. #6 Once the meeting is over, launch the Chromecast Streamer app and click Stop Broadcast to end the screen mirroring.
Chromecast Webex Meetings using PC/ Laptop
You need to check that both the Chromecast device and PC/ Laptop are connected to the same Wi-Fi before proceeding further. (1) Launch Google Chrome on your PC or Laptop and go to Webex’s official site. (2) Click the three vertical dot icon (Customize and control Google Chrome) and select the Cast option. (3) In the pop-up, click the Sources drop-down and select Cast Tab to mirror the current tab. (4) Select the Chromecast device, and the Webex meetings screen will be mirrored to the TV screen. (5) Sign in to your Webex account and join the meeting. Once the meeting is finished, you can close the screen mirroring by clicking the cast icon again and then choose your device name. These are the possible ways to Chromecast Cisco Webex meetings to TV. You can choose the method based on the device that you own. Cisco Webex meetings support virtual background and different video layouts for creating real-time meetings. Kindly use the comments section to provide any suggestions or queries related to this guide.