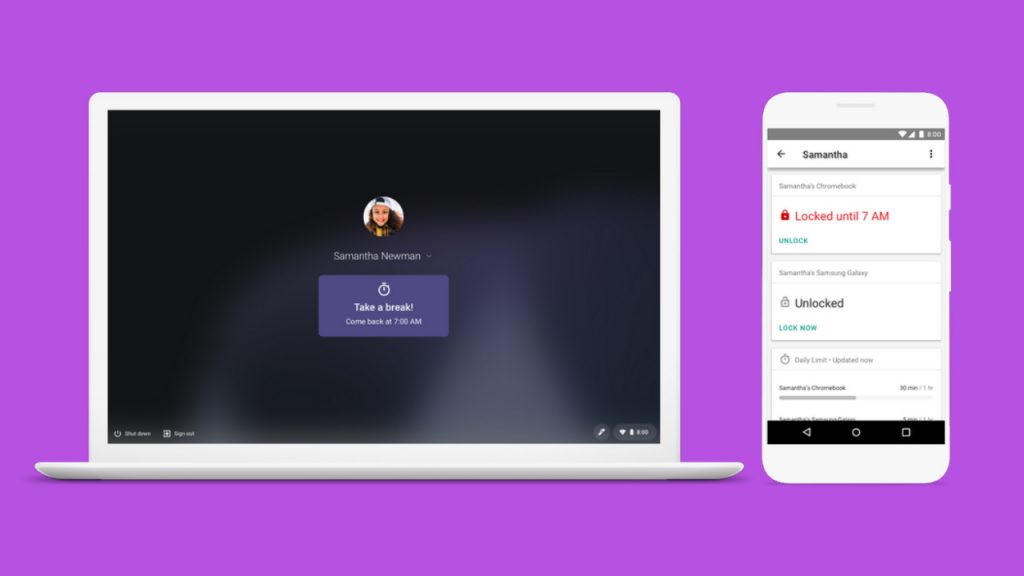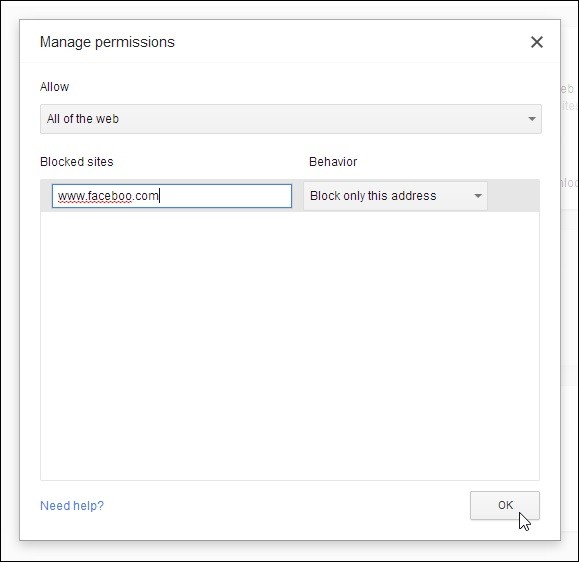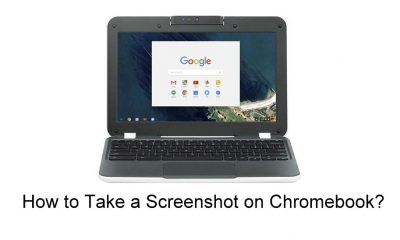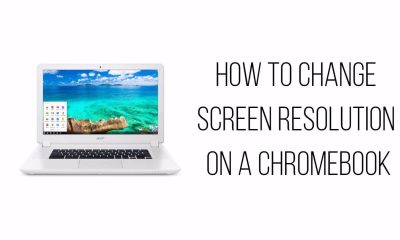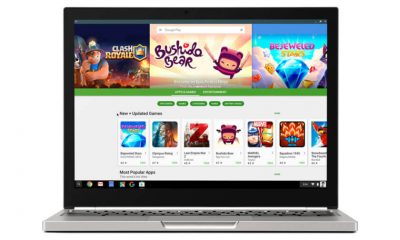How to Setup Parental Controls on Chromebook?
To set up Parental Controls, you will need a Chromebook running Chrome OS 71 and later. Then, you have to create a family link account for every kid who wants to use the Chromebook. To create a Family account, download and install the Family Link app on your Android or iOS device. After installing the app, go through the on-screen prompts to create a family link account. Now, create a new user on your Chromebook by selecting Add Person on the lock screen. Enter your child’s Family Link details to Sign in. A prompt page explaining how Family Link works on your Chromebook will appear on the screen. Tap Yes to create the new Child account. Now, your child can use the Chromebook with a lot of restrictions. After setting up the parental account, it is important to disable guest mode and to restrict other people from signing in to your child’s Chromebook account. For this,
Sign in with your Parent (Owner) account credentials.Navigate to the settings page by clicking your account photo.In the people section, select Manage other people.Enable “Restrict sign-in to the following users.”Add/remove the account that you want.Now, turn off the Enable Guest browsing.
Features of Chromebook Parental Controls
The Family Link app with Chromebook has a lot of impressive features to keep your child safe on the internet.
Check their browsing history – You can check your Child’s browsing history by clicking the history menu under the more section on your Chromebook. To check their history, you must sign in with their login credentials. You can also clear their browsing history right from the Family Link app by navigating to Settings -> Manage settings -> Filters on Google Chrome -> Chrome dashboard -> Clear history.Restrict or block your child from accessing the Chrome Web Store or Google Play Store. It restricts your Child from downloading the unwanted applications from the Google Play Store.Manage where they can browse – The Family link application is designed in the way to restrict the child from accessing certain sensitive online content. With the help of this feature, you can restrict your kid from accessing Chrome’s Incognito Mode, websites that are flagged by Google. For this, navigate to Settings on Family Link App -> Manage settings -> Filters on Google Chrome -> Turn on Only allow certain sites.
Set time limits – The latest version of the Family Link app lets you set a time limit for your Child’s usage on Chromebook. For this open Family Link App -> select the Child account which you want to set time limit -> click Daily Limit and go through the on-screen prompts. When your Child uses the Chromebook outside the time limit, they’ll be asked to “Take a Break” when try to sign in.Location Tracking – It gives you the ability to track the exact location of the Chromebook right now. For this, select your Child account -> click Manage settings -> Location -> Turn on See your child’s location.
Final Thoughts
These are the steps required to set up Parental Controls on Chromebook via Google’s Family Link app. But, the family link app misses a few important features like setting usage limits and bedtimes for your Chromebook. These features are expected to roll out very soon. We hope the article is really helpful and easy to follow. Thank you for visiting Techfollows.com. For further queries and feedback, feel free to leave a comment below.