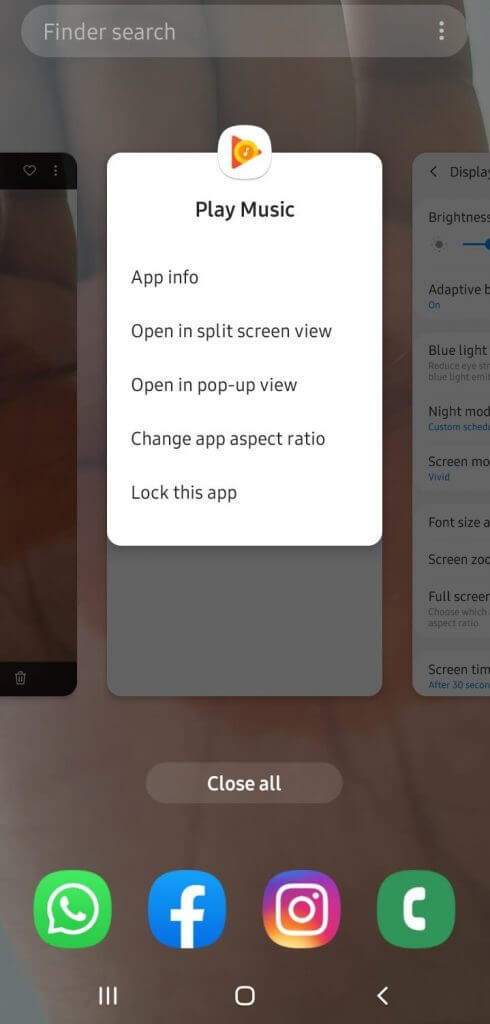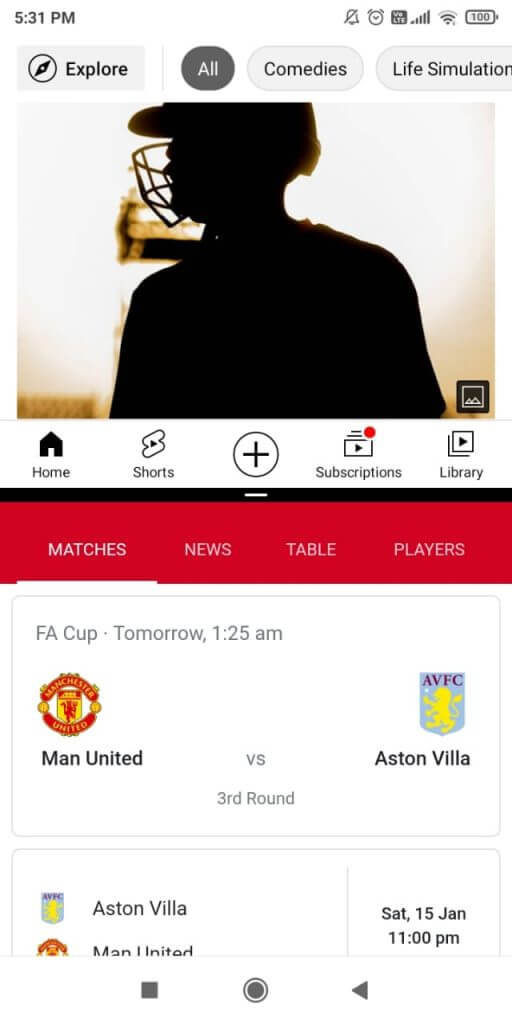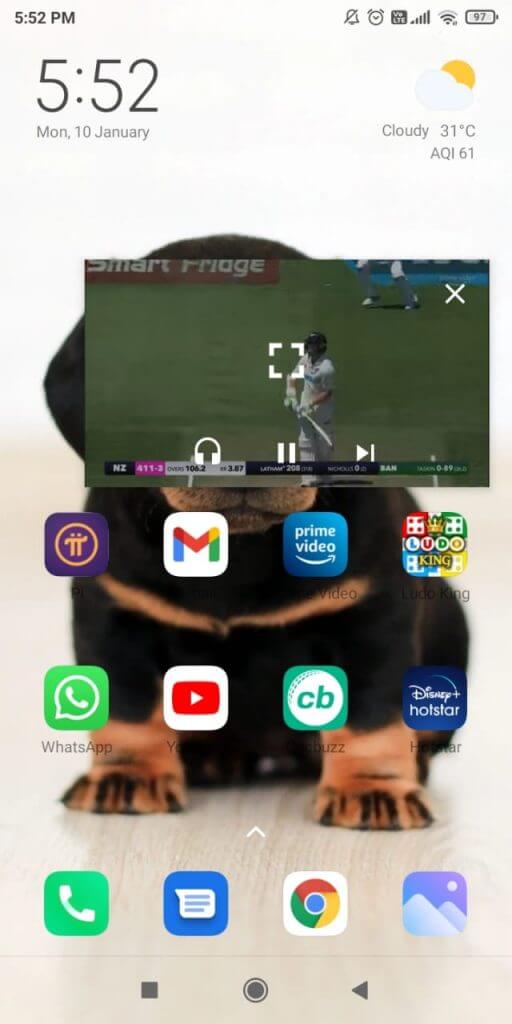Before getting into the steps, make sure to check what are the apps that support Split Screen. Update your Android smartphone or tablet to get additional features from the Split Screen mode. Related – How to use Facetime on Android
How To Split Screen on Android Smartphones
[1] On your Android phone, open the two apps one by one that you like to split the screen. [2] Click the Recent Apps button from the bottom left corner of your screen, which is shown by three vertical lines in a square shape. The icon may vary based on brand. [3] On your Recent Apps, select the app that you want to use in the split-screen view. [4] Long-press or tap & hold the desired app icon on the top to open the menu option. [5] From the pop-up menu, select the Open in split-screen view option. In some smartphones, the Split Screen icon will be available on the top of the screen or in the app’s tabs itself. [6] The selected app will now temporarily appears as a black bar on your screen. [7] After that, you can select the other app that you want to use in the split-screen view. [8] Now, you will see that both apps are running in split-screen view mode. FYI: By default, not all Android smartphones and apps will not support the Split-screen feature.
How To Resize Apps In Split-Screen Mode
[1] Click the thin or middle bar that separates the two windows. [2] You can move the middle bar either up to change the size of the apps. Note: Resizing apps will only work in portrait mode. If you want portrait mode, you can change the orientation of your smartphone.
How To Disable Split Screen Mode
[1] Long-press on the middle bar between the two displayed apps. [2] If you want to exit one app, then drag the middle bar either to the top or bottom. Now the second app will take the whole screen. [3] Close the other app normally or through the Back button or the Close icon. Now, the opened app will appear on the whole screen.
Split Screen Alternative: Picture-in-picture (PiP) Mode
Picture-in-picture is a way of using two apps at a time. It is more similar to Split Screen but with a minor change. Here, the secondary app will float on your smartphone screen. Like the Split Screen feature, only a handful of apps supports the PiP mode. Apps like YouTube (Premium), Google Chrome, VLC, Disney+ support PiP mode. Go to Settings –> Apps & Notifications –> Advanced –> Special App Access –> Picture-in-picture –> Allow for specific apps. If you want to close the PiP app, tap on the app and click the Close button. You can also drag the secondary app to the bottom to close the app. The PiP feature is available on both Android and iOS devices. Related – How to enable VLC dark mode on Android These are the way you can follow to use split-screen view mode on Android devices. Split-screen mode helps you from wasting your time moving between apps. If you want to have multiple apps on-screen at once, then you can go for Open in Pop-up view. This mode is possible with Android’s built-in floating display feature. You can also follow us on Twitter on Facebook pages to get regular tech-related updates.