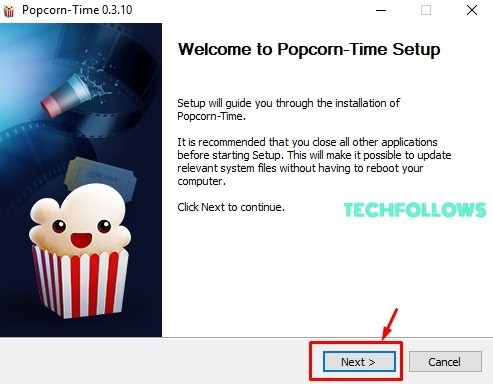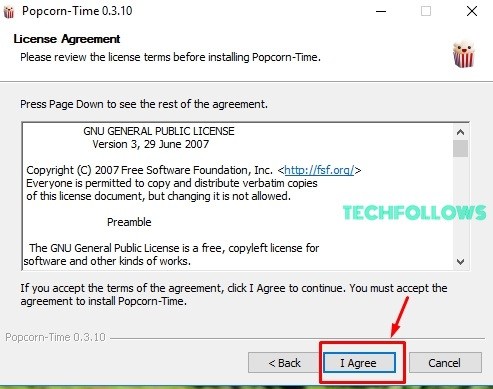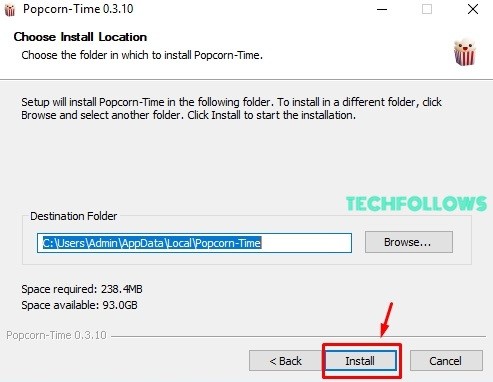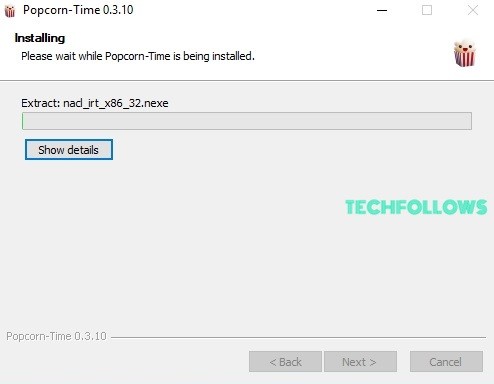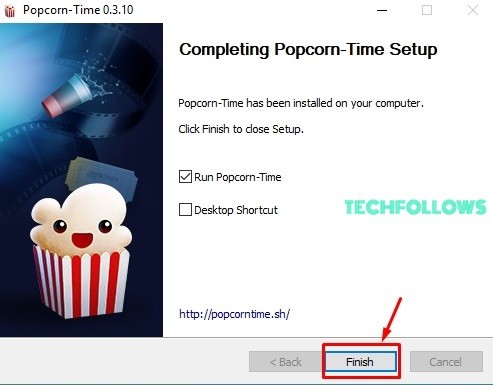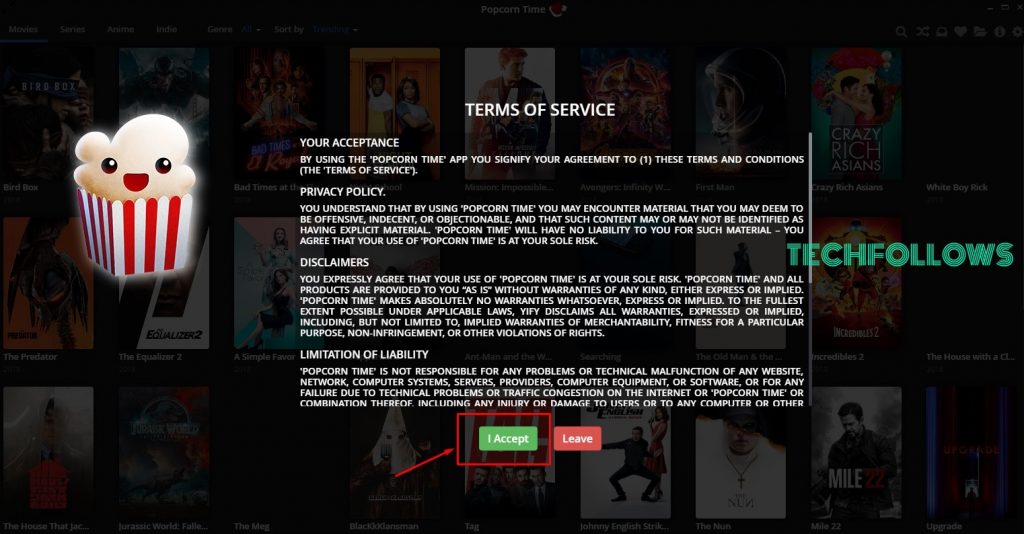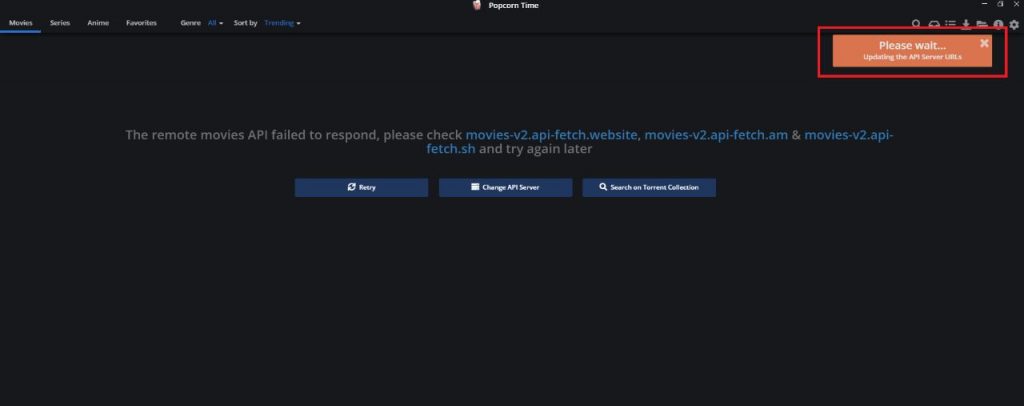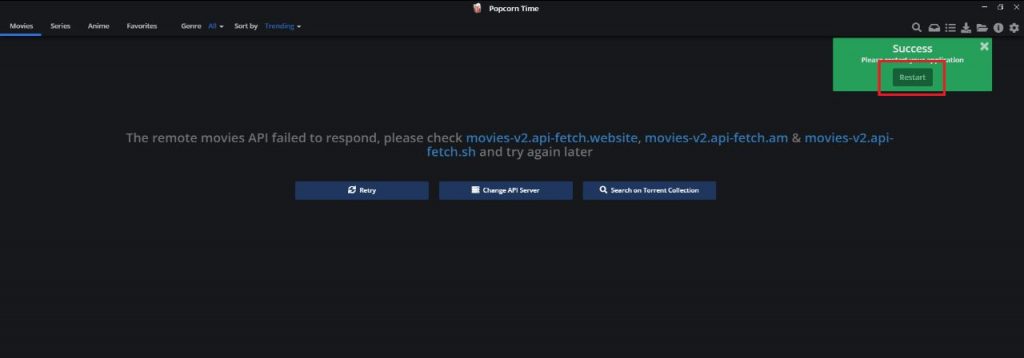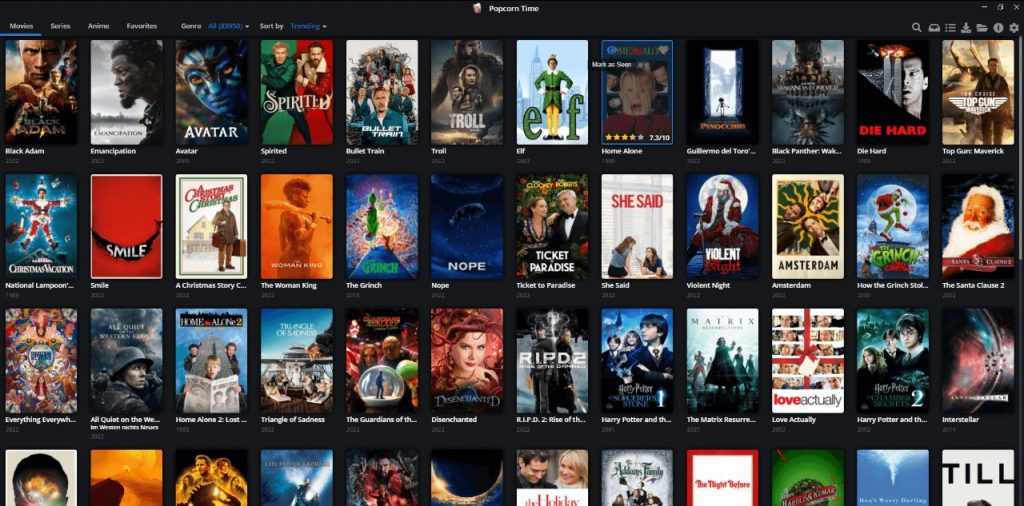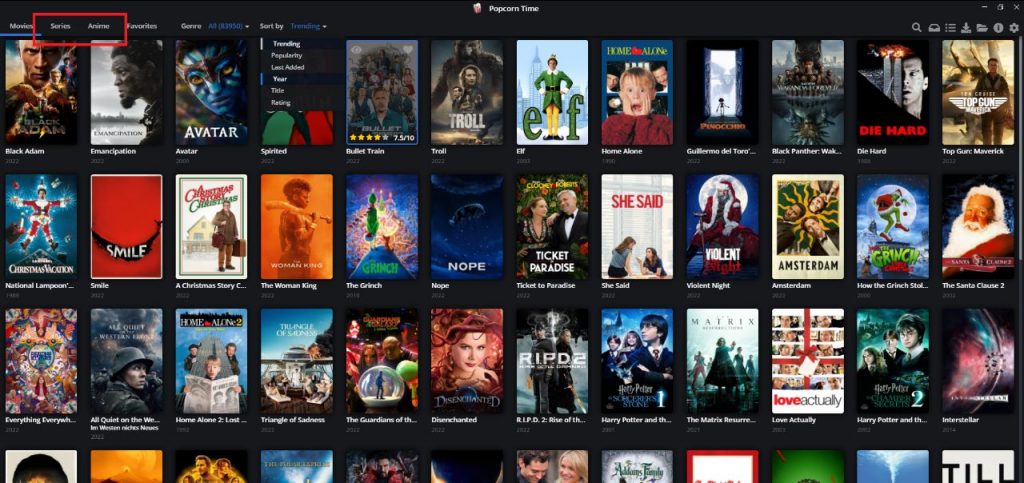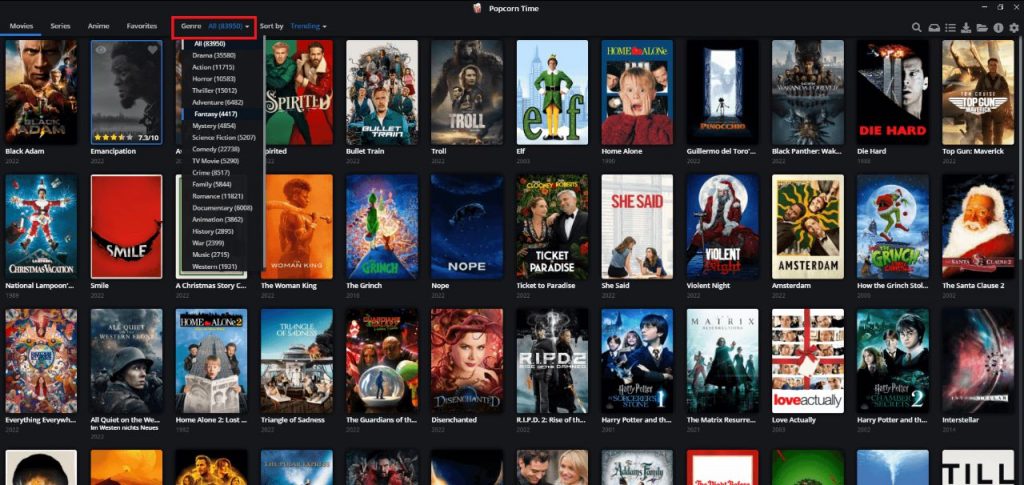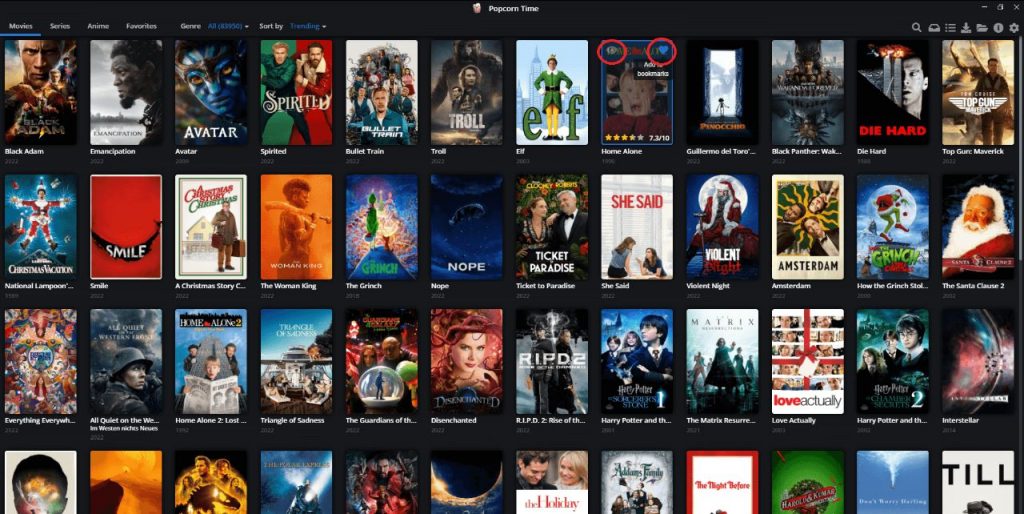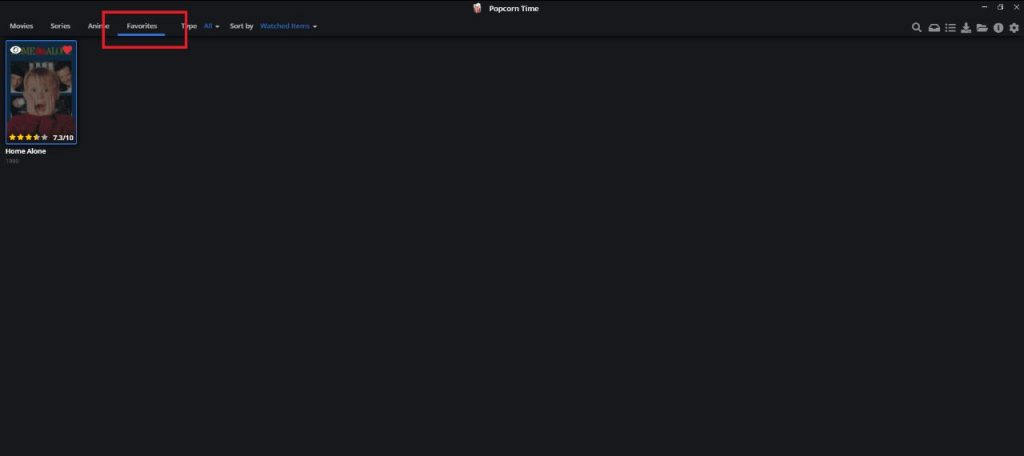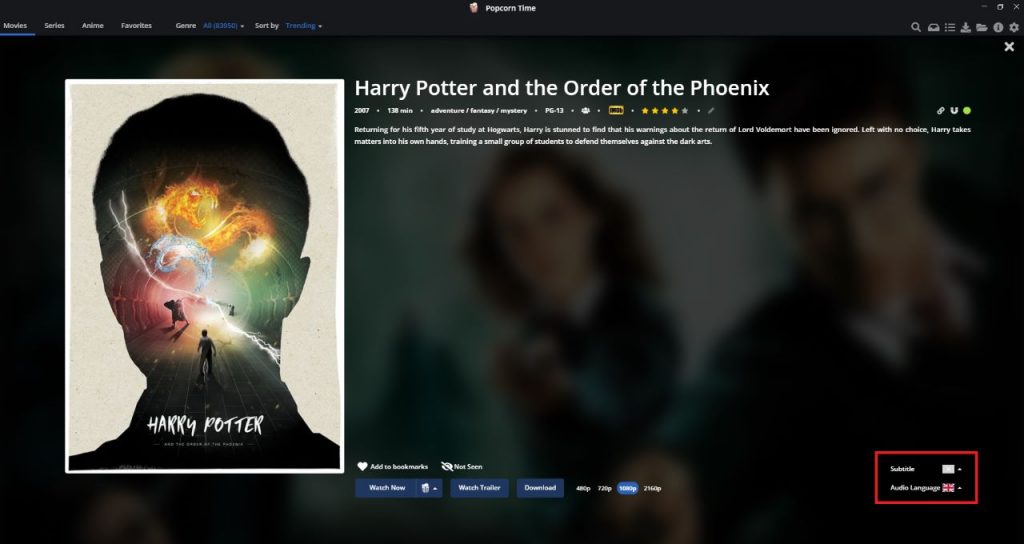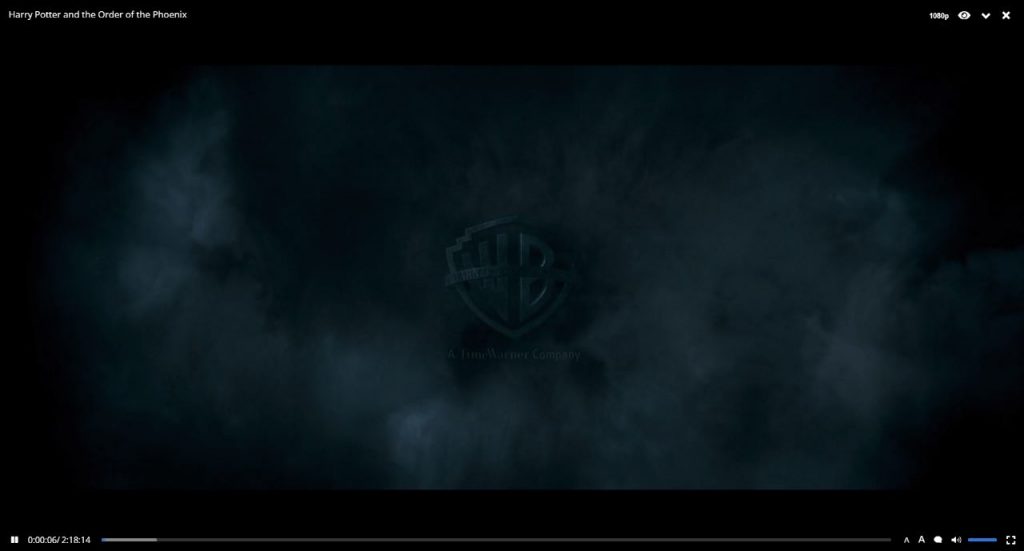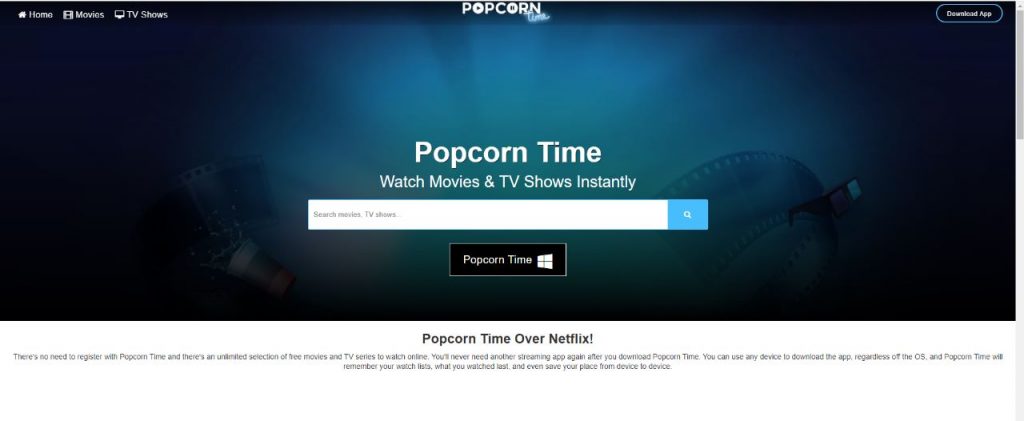(Disclaimer: While accessing pirated content on Popcorn Time, use VPN to keep your connection anonymous and secure. It also prevents you from getting into trouble with copyright holders. A proper VPN service will prevent others from tracking your real IP address and network activities. We recommend you use ExpressVPN or NordVPN while accessing the contents on Popcorn time.
How to Download Popcorn Time on Windows
1: Download Popcorn Time for your PC/laptop which runs on Windows 10, Windows 8.1, Windows 8, or Windows 7 from the website. 2: Double-click and run the installer file. 3: Tap Next on the installer tab to start the installation process. 4: Tap I Agree to accept the license agreement. 5: Select the installation folder and tap Install. 6: Wait for Popcorn Time to get installed on your Windows computer or laptop. 7: Tap “Finish” to close the installation process. 8: That’s it. You have successfully installed Popcorn Time on your Windows PC.
How to Use Popcorn Time App on Windows
1: Launch the Popcorn Time app on your Windows laptop or computer and tap I accept to agree with the terms of service. 2: For the first time, it will load all the servers and URLs. Wait until it’s done. 3: When it is loaded, you will be asked to restart the application. Click the Restart button to restart the app. 4: Now, you will get all the video content. By default, you will get the Movies section. 5: Click the Series or Anime button to go to the respective section. 6: Click the Genre drop-down button and choose a preferred genre. You will get video content based on the genre. 7: By default, all the video titles are sorted by Trending. If you want, you can change it by clicking the Sort by drop-down button. 8: On the video thumbnail, you will get two icons. Mark as Seen and Add to Bookmark. 9: You can click the Mark as Seen icon to select the video titles that you have seen. 10: Click the Add to Bookmarks icon to add the video title to the Favorites section. 11: The added video title will appear on the Favorites list. 12: When you click the video title, you will get the home screen. 13: Click the Watch Now button to stream the video title. Click the Download button to download the video file to your PC’s offline storage. 14: You can choose the subtitle language and audio language on the home screen itself. 15: In the playback screen, you will get the Play/Pause button, Time Slider, Volume Controls, and Video Quality button. 16: Stream your favorite video content with the Popcorn Time app.
How to Use Popcorn Time Website on Windows
1: Open any web browser on your Windows PC and go to the Popcorn Time website. 2: On the website, a lot of features are missing when compared to the app. 3: You will get only the Movies button, TV Shows button, and a Search Bar. 4: Choose or search for a movie or TV show and stream them on the website.
How to fix Popcorn Time Not Working Issue?
From time to time, Popcorn time may run into trouble. Sometimes, it may stop working. To solve that issue, you can uninstall the app and install it again. If the website is not working, you can reload the website or try again after a while. That’s it. Popcorn time will run smoothly on your Windows PC. Watch and enjoy all the movies, TV shows, and games that you can. Since Popcorn time is illegal in some countries, we recommend you use VPN services like IPVanish, GhostVPN, TorGuard, and more. Comment * Name * Email * Website