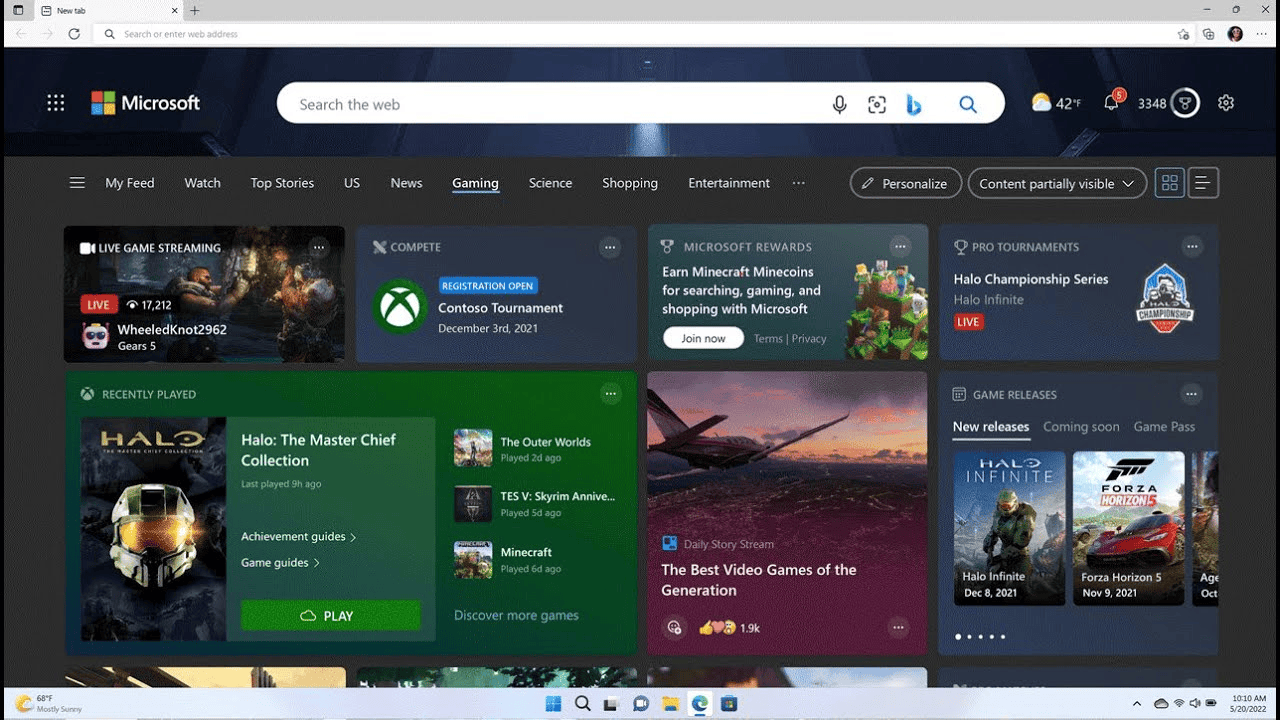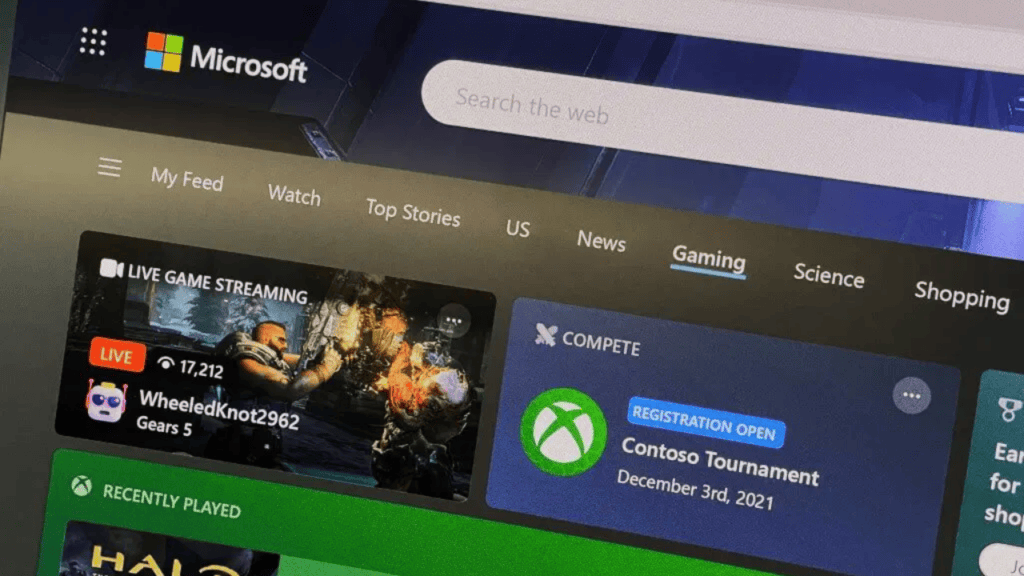How to enable the gaming homepage in Microsoft Edge
To start using Microsoft Edge’s gaming homepage, you must first check that you haven’t altered your homepage or new tab page from their default settings. Edge’s settings can be accessed by opening the browser, selecting the menu (three vertical dots) in the upper right, and then selecting the appropriate option. Navigate to the menu item “Start, home, and new tabs” here. Confirm that the New Tab page is selected for both the When Edge begins and Home button choices.
When it is finished, you may either open a new tab or use the home button located just to the right of the address bar. By doing so, you’ll be taken to your New Tab page, which features a search box, your recently visited sites, and your news feed in the space below. In the event that no stories appear, continue reading below. Alternately, you can highlight recent headlines by clicking the settings cog in the upper right corner and selecting either the motivational or informative view. Your news feed is divided into several sections, the default of which is called “My Feed.” Simply selecting the Gaming option will take you to the gaming portal. Current tournaments, upcoming competitions, popular stream highlights, and other news may all be found here. A schedule of recently released and forthcoming games is also available to you (which seems to be focused on Xbox releases). In addition, the Xbox card integrates with your Microsoft account to display your recently played games, including cloud games via Xbox Game Pass Ultimate, making it easy to resume a game you left off in. Once you’ve made gaming your default category in Edge, it will load whenever you start a new tab or return to the home screen. If you navigate away from the Gaming section, you’ll have to navigate back to it.
Customizing your feed
Once you’ve set your preferred gaming homepage as your default, you can personalise a few settings. A card titled “Customize your gameplay feed” is likely to catch your eye first. The link will take you to a screen where you may select your preferred genre of video game, the vast majority of which are esports games like Fortnite, Valorant, League of Legends, and so on. If there is a certain show or video game that you want to follow, but it isn’t on the list, you can always use the search bar up top to find it.
If you don’t want to see any stories on one of the preselected themes, you can simply click the “forbidden” button next to its name. However, there are further settings you may adjust to further personalise your experience. Several tabs for various configuration options are available at the very top of this page. To adjust how games are played, go to the Experience Settings by clicking the cog icon in the upper right, and then selecting Gaming from the drop-down menu. The aforementioned Xbox card can be linked or unlinked to your Xbox account in Edge. If you don’t care about the upcoming esports events or matches, the gaming calendar, or anything else, you can disable those cards and free up space in your news stream. After making adjustments, you may return to your personalised gaming homepage by selecting the “home” button or opening a new tab. You can also return to the Gaming section by selecting My Feed from the menu at the top of the page and then selecting it again. While the page is supposed to refresh to reflect your changing preferences, in our experience, this rarely occurs. This might be a glitch. And that’s it! When you run Edge from now on, and whenever you click the home button or open a new tab, the gaming-centric homepage will load instead. It should now be less of a hassle to maintain your interest in the stuff that you find most relevant. Gamers may be interested in the new features introduced in Windows 11 version 22H2, which has recently become available to the general public. Enhancements to windowed gaming and HDR compatibility are among the new features included. If you’re having trouble with cloud gaming, you should look into some of the top-tier gaming laptops on the market right now to get the most out of your games.
Also Read: How to install microsoft office 365 on laptop for free Microsoft starts testing an Xbox Game Pass family plan Microsoft Duo 2 Gets June Update With Better Glance Bar Support How Do You Disable Microsoft Edge From Running In The Background
Q1: How do I customize my homepage in Microsoft Edge?
Q2: How do I access Microsoft Edge games?
To play, open Edge and go to edge:/surf and hit Enter. Immediate processing is guaranteed. The prefix “edge:/” indicates that you are accessing a page hosted within Microsoft Edge.
Q3: Is Microsoft Edge good for gaming?
If you’re a gamer, you need to be using Microsoft Edge, and I’m excited to tell you about some brand new, unique gaming capabilities that are being released today so you can do all of that and more right in your browser on your desktop device.
Q4: What is the default homepage for Microsoft Edge?
Microsoft’s default start page is set as Microsoft Edge’s default home page (the page that loads first when you go online). Of course, you’re free to substitute any other word here that better suits your purposes. To do this, open the window’s menu by clicking the button with three horizontal dots (•••).
Q5: How do I play games offline on Edge?
Microsoft Edge, like Google Chrome, has the offline game “Surf,” which is based on the classic PC game SkiFree. Edge:/surf can be used in any browser to play the hidden “Surf” game (Stable, Beta, Dev and Canary). The Microsoft Edge Surf video game has three different game modes: traditional, time trial, and slalom. Δ Contact Us :- trendblog.guest@gmail.com