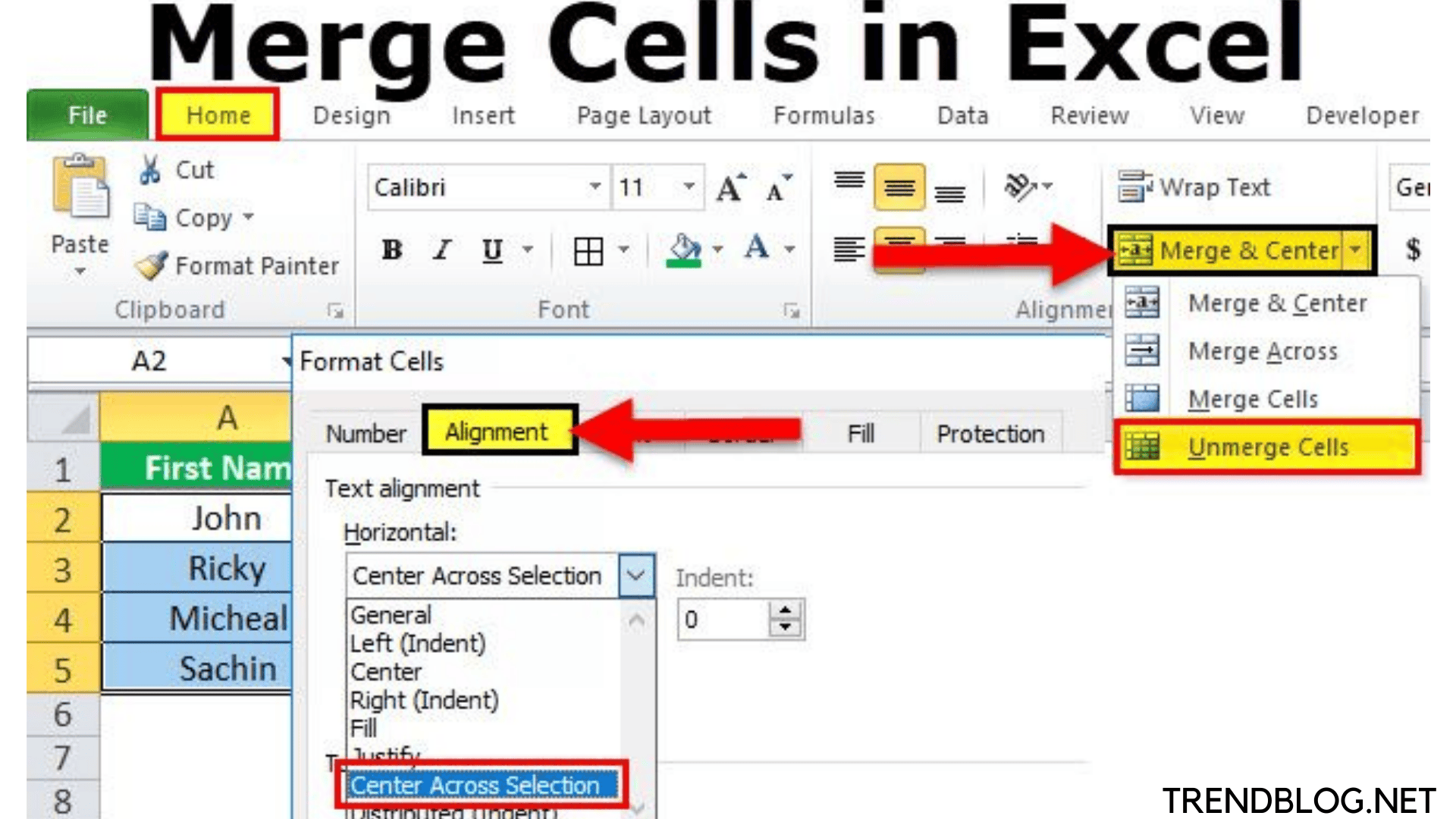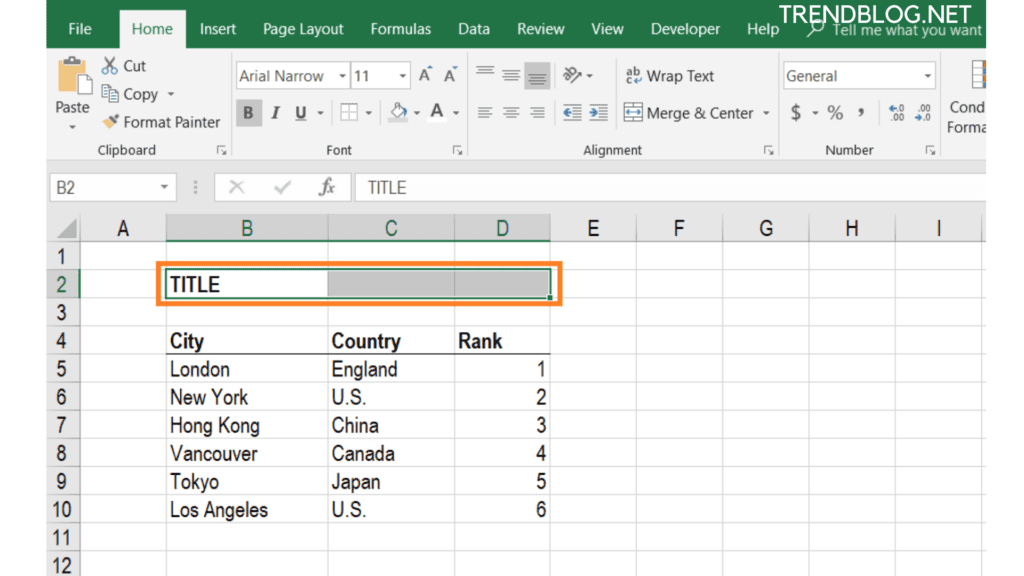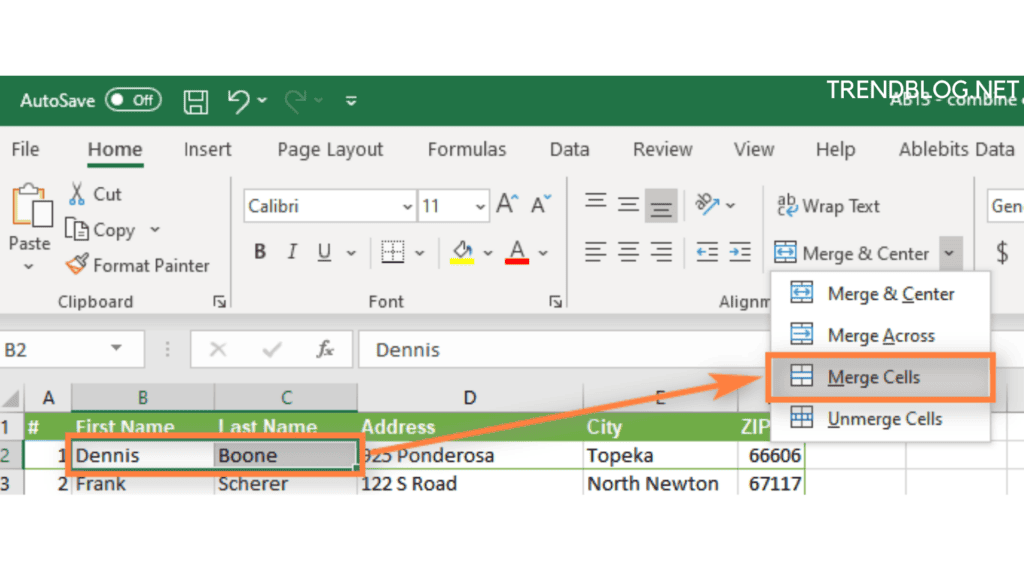How to Merge and Unmerge cells in Windows
Although you can’t split a single cell, you can make it appear like it has been split by combining the cells above it.
Combine cells
How to Merge and Unmerge cells On Mac OS
Merging two or more cells results in the creation of a new, bigger cell. This is an excellent method for creating a label that spans multiple columns. Cells A1, B1, and C1 were merged in this example to create the label “Monthly Sales” to explain the data in rows 2 through 7. Combine cells
Follow these steps to merge two or more cells:
You can merge two or more neighbouring cells by selecting two or more adjacent cells. Important: Make sure the data you wish to maintain is in the upper-left cell, and remember that anything else in the combined cells will be erased. Simply copy the data from those other cells to another location in the worksheet before merging.
Select Merge & Center from the Home tab. If Merge & Center isn’t working, make sure you’re not altering a cell and that the cells you’re merging aren’t formatted as an Excel table. In table-formatted cells, alternating coloured rows are common, as are filter arrows on column headers. Click the arrow next to Merge and Center, then Merge Across or Merge Cells to merge cells without centering them. Cells should be separated. If you need to undo a cell merge, right-click the merged cell and select Unmerge Cells from the Merge & Center menu (see the figure above). Text from one cell is split into many cells. You can copy the text from one or more cells and paste it into other cells. Concatenation, in which you merge text from two or more cells into one cell, is the polar opposite of this.
To split text into numerous columns, follow the procedures below:
Choose the cell or column in which the text you want to split is located. Note: You may select as many rows as you like, but only one column. Also, make sure there are enough empty columns to the right so that no data is lost. If necessary, simply add empty columns.
The Convert Text to Columns Wizard appears when you select Data >Text to Columns. Select Delimited > Next from the drop-down menu. Clear the rest of the boxes after checking the Space box. Alternatively, if your text is split this way, check both the Comma and Space boxes (such as “Reyes, Javiers”, with a comma and space between the names). In the panel at the bottom of the popup window, you may see a preview of the data.
Pop up Windows
After that, select the format for your new columns by clicking Next. If you don’t want to use the default format, select Text, then click the second column of data in the Data preview box and select the same format. This should be done for each of the columns in the preview window. To collapse the popup window, click the button to the right of the Destination box. Select the cells that will hold the split data from anywhere in your workbook. Select the right number of cells in two adjacent columns if you’re dividing a full name into a first name and a last name column. After clicking the button to re-expand the popup window, click the Finish button. Web Merging is the process of combining two or more cells to form a new, larger cell. This is an excellent method for creating a label that spans multiple columns. For example, to explain the information in rows 2 through 7, cells A1, B1, and C1 were merged to generate the label “Monthly Sales.”
Combine cells
While clicking the first cell in the range you want to combine, hold down Shift and click the last cell in the range you want to merge. Important: Only one of the range’s cells should have data.
Select Home > Merge & Center from the drop-down menu. Make sure you’re not changing a cell or the cells you want to merge aren’t inside a table if Merge & Center is darkened. Click the merged cell and then click the left, centre, or right alignment options next to Merge & Center to merge cells without centering the data. If you change your mind, just click the merged cell and select Merge & Center. Cells should be separated. Immediately after merging cells, use Ctrl + Z to unmerge them. Otherwise, follow these steps: Home > Merge & Center > Home > Merge & Center > Home > Merge & Center > Home > Merge & Center > Home > Merge When the cells split, the data in the merged cell transfers to the left cell.
Also read: How to Delete Your Google and Gmail Account Steps to Change Name on Facebook and Alter My Name How to Transfer Data from Android to iPhone Using Significant Ways How to Know My Wifi Password: On Windows, Laptop: Android Phone
Q1: In Excel, how can I merge cells with the same value?
The Merge & Centre option in Ribbon can be used to merge rows. To merge rows with the same value, first select them. Then pick Merge & Centre from the Merge & Centre option on the Home menu. A dialogue box with a notice will appear when you select Merge & Center.
Q2: In Excel, how do I merge only columns?
To produce the final merged values, pick the range of cells holding the values you want to combine and expand the selection to the right blank column. Then go to Kutools > Merge & Split > Without Losing Data Combine Rows, Columns, or Cells.
Q3: In a spreadsheet, how do you merge cells?
Q4:Can you tell me how to merge text in sheets?
Select the cell where you wish the result to appear. Press (the equal sign). And, press + after clicking the first cell you want to refer to in the join (the plus sign). Press Enter after clicking the second cell you want to refer to (to connect the data together).
Δ Contact Us :- trendblog.guest@gmail.com